Q584/HをWindows10にアップグレードする方法
富士通の2in1 タブレットPC arrows tab『Q584/h』をWindows8.1からWindows10にアップグレードする方法を画像付きで解説します。その際にインストール画面がループする、音が出ない、YouTube再生されないなどの問題が起きましたので、解決策とともに画像付きで紹介します。ちなみに発売当時は14万円くらいで売られていて、コストがかなりかかったタブレットPCなんですね。今は状態の良い中古でも1万円ほどで購入できるのでかなりお得な感じです。
※前データを引き継ぐ方法ではありません。
Q584/hの特徴
・高精細WQXGAディスプレイ【2560×1600】
・1024段階の高精細ペン お絵描きはもちろん、商品紹介、精細な画像表示が可能
・SDメモリーカード最大2GB、SDHCメモリーカード最大32GB、SDXCメモリーカード最大64GBまで
・SSD64GB RAM4GB
・防水
詳細スペックはこちら
取説(取扱説明書)はこちら
用意するもの
・8GBのUSBメモリー
・パソコン
・Q584/hの充電器
・Wi-Fi環境
では進めていきましょう。

まずはUSBにWindows10をインストール
まずはUSBメモリーにWindows10のインストールメディアを作成します。
8GBのUSBメモリーをパソコンに挿入し、Windows10のダウンロードページを開きます。
『ツールを今すぐダウンロード』を選択してください。
こちらは『はい』選択します。
同意するを選択します。
②次へを選択
このPCにおすすめのオプションを使うのチェックを外して次へを選択します。
USBフラッシュドライブを選択して次へをクリック。
そのまま次へをクリック。
完了をクリックして終了です。
ここからはQ584/HのタブレットPCで操作します
Q584/hのBIOS画面を開いてバージョンを確認します。開き方は電源を切った状態で、音量ボタンのマイナスボタンを押しながら電源ボタンを長押しします。確認ができたらキーボードのESCを押して終了します。
たいていは古いバージョン(1.24など)になっていると思いますので確認しなくてもいいかもしれませんね。これをバージョン1.33にします。
まずは電源を付けインターネットに繋いで、こちらの富士通サイトにアクセスしてください。この時に充電をしながらでないとBIOSを更新できませんので充電をしながら行ってください。
緑の太枠からダウンロードできるのでここをクリックします。
右下の方に『すべてを表示』とでるのでそこをクリックすると下の画像になります。
フォルダを開くをクリックします。
Q584HV133をダブルクリック。
SETUPをダブルクリックして『はい』を選択します。
このような画面になりますのであとは再起動を待ちます。再起動が終了したらホーム画面に戻りますのでそしたら一度電源を切ります。

ここからUSBメモリーを使って進めていきます。
電源を切った状態で先ほどのWindows10をインストールした8GBのUSBメモリーをQ584/hに差し込みます。音量ボタンのマイナスを押しながら電源ボタンを長押しでBIOS画面を開くと上の画像のようになります。こちらは先ほどと同じ画像ですがBIOS版数が1.33になっていればバージョンアップできたことになります。
バージョンの確認ができたら上のメニュー画面を【情報】から【起動】までずらすとこのような画面になります。USBHDD:の項目が現在差しこまれてるUSBになります。使用しているUSBによって名前が異なると思います。
画像にも書いてありますが現在USBの読み込みの順番が4番目になっていますのでこれを一番上にもっていきます。
やり方は十字キーかタッチ操作でUSB HDDを選択したら下の【-/+値の変更】の+を何回かタッチして一番上にUSBの項目を持っていきます。
こうすることで電源をつけたときにUSBを一番最初に読み込んでくれます。
キーボードのF10もしくはタッチ操作を押して保存して終了します。
FUJITSUの文字が大きくなりましたね。問題ありません。
このまま次へをクリックします。
今すぐインストールをクリックします。
プロダクトキーがありませんをクリックします。
Windows8.1の状態でライセンス認証されてればそのまま引き継がれますので大丈夫です。
Windows10Pro選択して次へをクリックします。
同意しますにチェックを入れ、次へをクリックします。
カスタム:Windowsのみをインストールするを選択して次へをクリックします。
パーティションは全て削除します。パーティションを選択して【×削除(D)】をクリックして消していきます。【×削除(D)】が選択できなくなるまで消してください。
このような画面になるのでOKを押して消していきます。
全てインストールが終わるまで待ちます。少しお時間かかります。。。
全てインストールが終わるとまたこの画面になりますので次へをクリックします。
ここでコンピューターを修復するをクリックします。
PCの電源を切るをクリックして電源を切ります。電源が切れたらUSBを抜いてください。
USBが付いてないのを確認したら電源をつけます。画像の画面になるのではいをクリックします。
このままはいをクリックします。
このままスキップをクリックします。
Wifi接続してください。
※もしアカウント作成しない方はこちらのブログに書きましたので参考にして下さい。
同意をクリックします。
個人用を選択して次へをクリックします。
アカウントの作成をクリックします。
〇〇〇〇@outlook.jpまで入力したら次へをクリックします。
※@outlook,jpじゃなくてもよいかもしれません。
パスワードを入力します。メモしておきましょう。
次へをクリックします。
生年月日は適当に選んでレ点のほうをクリックします。
こちらも一応メモしておきましょう。次へをクリックします。
こちらはGmailなどの捨てアドでOKです。次へをクリックします。
PINの作成をクリックします。
PINは電源を付けた際に入力するパスワードです。スマホだとパスコードと同じですね。
こちらもご自由に決めてメモしておきましょう。OKをクリックします。
このまま同意をクリックします。
はいをクリックします。
こちらは必要ない方は後で処理するを選択します。
次へをクリックします。
必要な方は同意をクリック。このブログでは今は実行しないを選択して進めていきます。
設定は後でも変更できます。
日本語を選択してGet Started をクリックします。
この画面になりますのでこのまま閉じてください。この段階ではまだ音が出ないので必要なドライバをインストールしていきます。
ドライバをインストールしましょう。
富士通の公式サイトからIntel(R)Atom(TM)Processor Z3700をインストールしていきます。
緑の枠をクリックします。
実行を選択します。
実行をクリックすると右下の方に『ダウンロード表示』とでますのでそちらをクリック。
そうすると画像の画面になります。
ダウンロードが完了したら『E1019953』を右クリック→フォルダーに表示を選択します。
z3700をダブルクリックします。
Setupをダブルクリックします。
Nextを選択します。
レ点を入れてNextを選択します。
Nextを選択します。
インストールが開始されます。
Yes,を選択してFinishをクリックすれば再起動にはいります。
音声ドライバをインストールします。
音声ドライバをクリックで画像のページにいけます。
緑の枠をクリックします。
先ほどと同じように右下の方にダウンロード表示と出ますのでそちらをクリックし、ダウンロードが終わったら『E1018918』を右クリックしフォルダーに表示を選択します。
『W81RI4249』をダブルクリックします。
『Rtl2SUpd』をダブルクリックします。
はいを選択してクリックします。
次にset upをダブルクリックします。
はいを選択してクリックします。
次へをクリックします。
はい、今すぐコンピューターを再起動しますを選択して完了をクリックします。
お疲れさまでした。
これで再起動が終われば全て終了です。
音が出ない、YouTube再生が遅いなどの問題をこれで全て解決できたと思います。
arrows tab Q584/hをWindows8.1からWindows10にアップグレードする際に参考になればなという思いにで書きました。
是非試してみてください。
オシャレに使いたい方必見!
Q584/hのカバーがあります。


























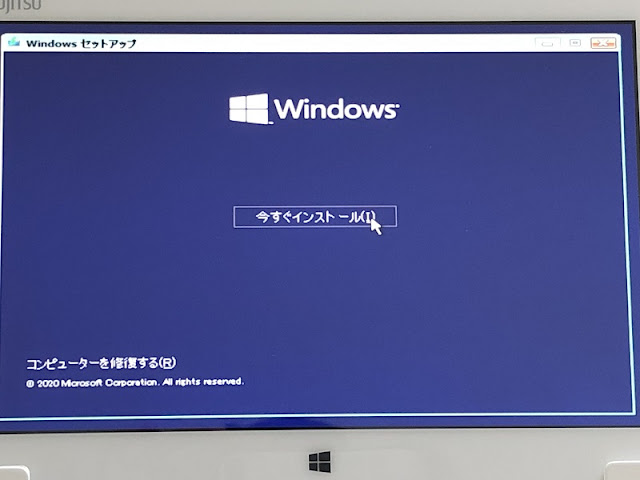














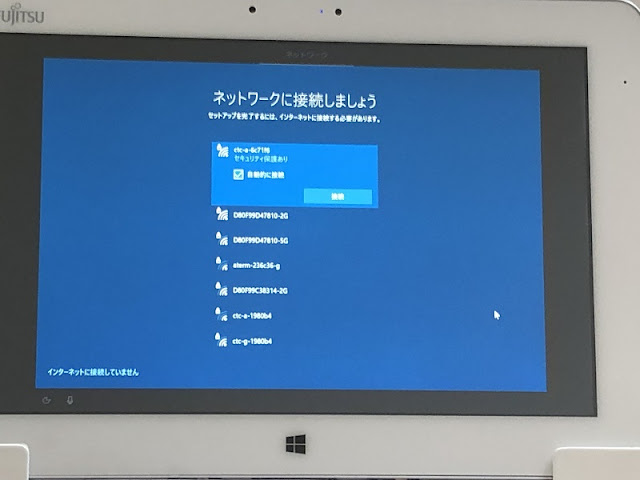









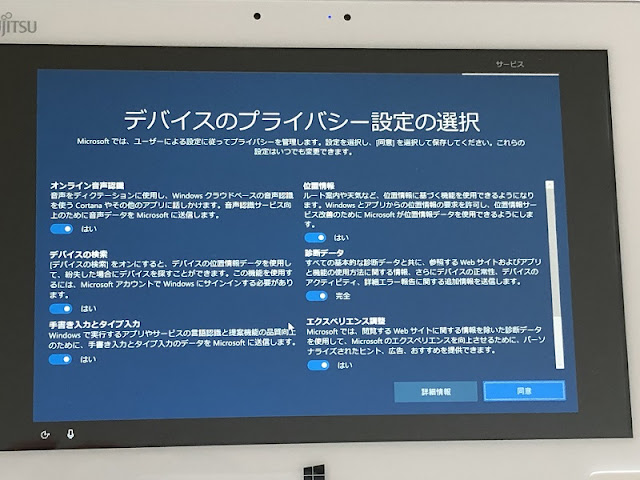





































ありがとうございます
返信削除とても分かりやすくて参考になりました。
コメントありがとうございます。お役に立てて嬉しい限りです。たくさんの方に見てもらえるように記事を書いていきます。
返信削除